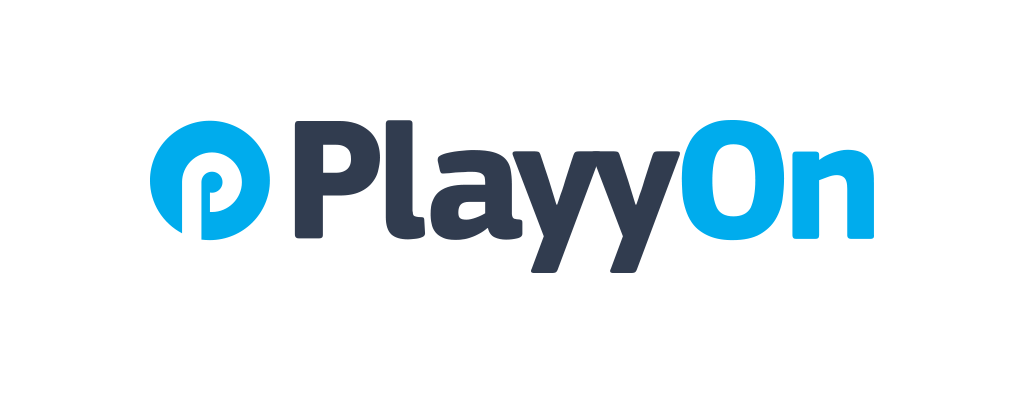How To: Change Location of your Organization, Teams and Events
This is a guide to show you how to change the location. If it is not recognized, PST/PDT will be used as a default.
Chloe Hill-Huse
Last Update prieš 4 metus
ORGANIZATION
STEP: 1: From the organization page click on the ‘Edit Org Info’ from the Management Toolbox.
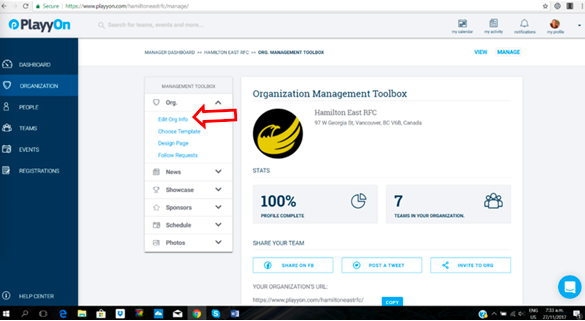
STEP 2: When you set up the account you would have added a location. In this example “Whyte Hart Lane” (red arrow) is not recognized as a proper location and so the time zone will not be correct.
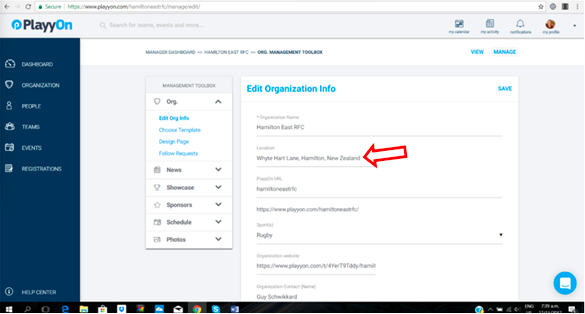
You need to change it to a proper address that the map system recognizes. This will ensure that your time zone is used. Once you see the correct address come up as a suggestion (red circle), select it and it will automatically fill in the full address. Once you are happy, click the blue save button (red arrow).
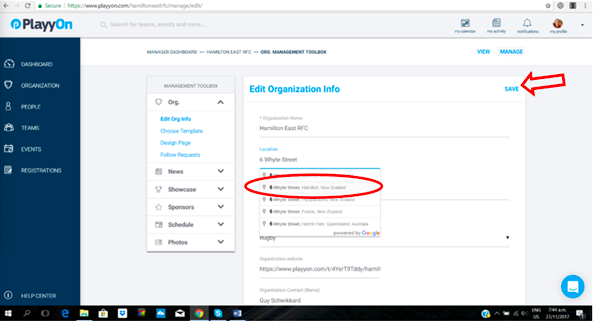
TEAM
STEP 1: From the Team pages, select the manage button on the team which you wish to change the location of.
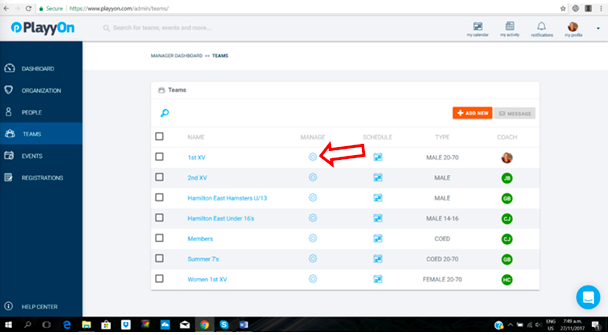
STEP 2: Click on the ‘Edit Team Info’ from the Management Toolbox.
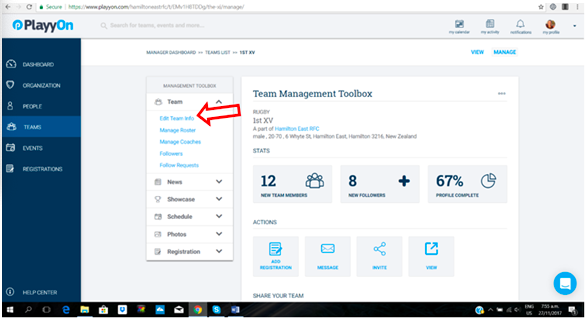
STEP 3: When you set up the team you would have added a location. In this example “Whyte Hart Lane” (red arrow) is not recognized as a proper location and so the time zone will not be correct.
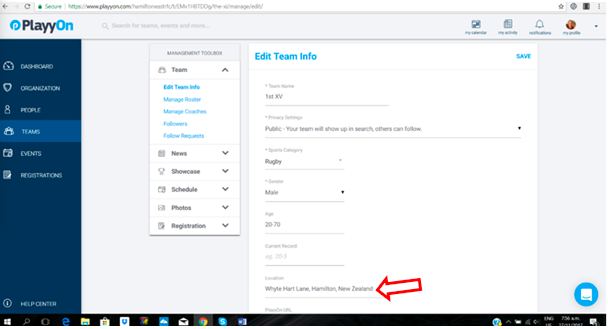
You need to change it to a proper address that the map system recognizes. This will ensure that your time zone is used. Once you see the correct address come up as a suggestion (red circle), select it and it will automatically fill in the full address. Once you are happy, click the blue save button (red arrow).
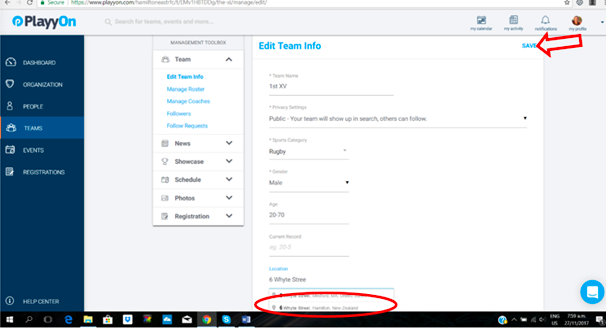
EVENT
STEP 1: From the Event page, select the manage button on the event which you wish to change the location of.
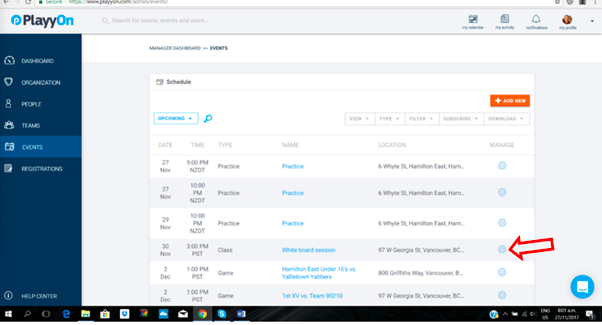
STEP 2: Click the ‘Edit Event’ button from the Management Toolbox.
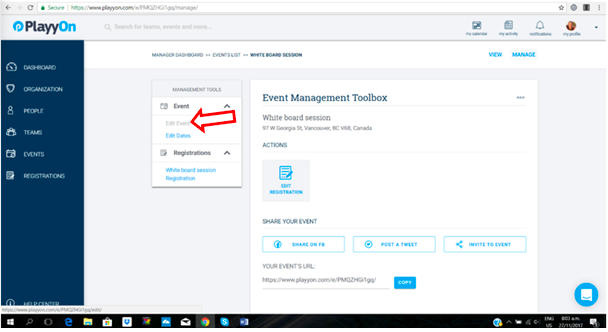
STEP 3: When you set up the event you would have added a location. In this example “Whyte Hart Lane” (red arrow) is not recognized as a proper location and so the time zone will not be correct.
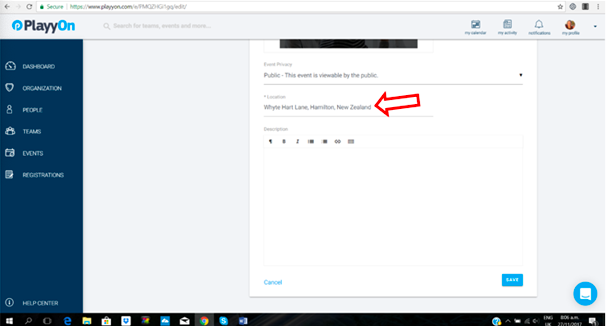
You need to change it to a proper address that the map system recognizes. This will ensure that your time zone is used. Once you see the correct address come up as a suggestion (red circle), select it and it will automatically fill in the full address. Once you are happy, click the blue save button (red arrow).
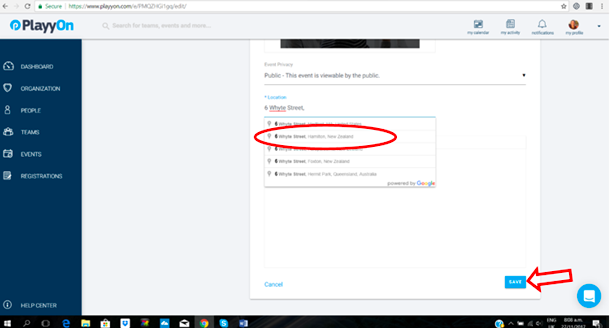
Congratulations, you have successfully updated the location of your organization, team or event! If you have any further questions or queries, please do not hesitate to get in touch with us. We are more than happy to help!